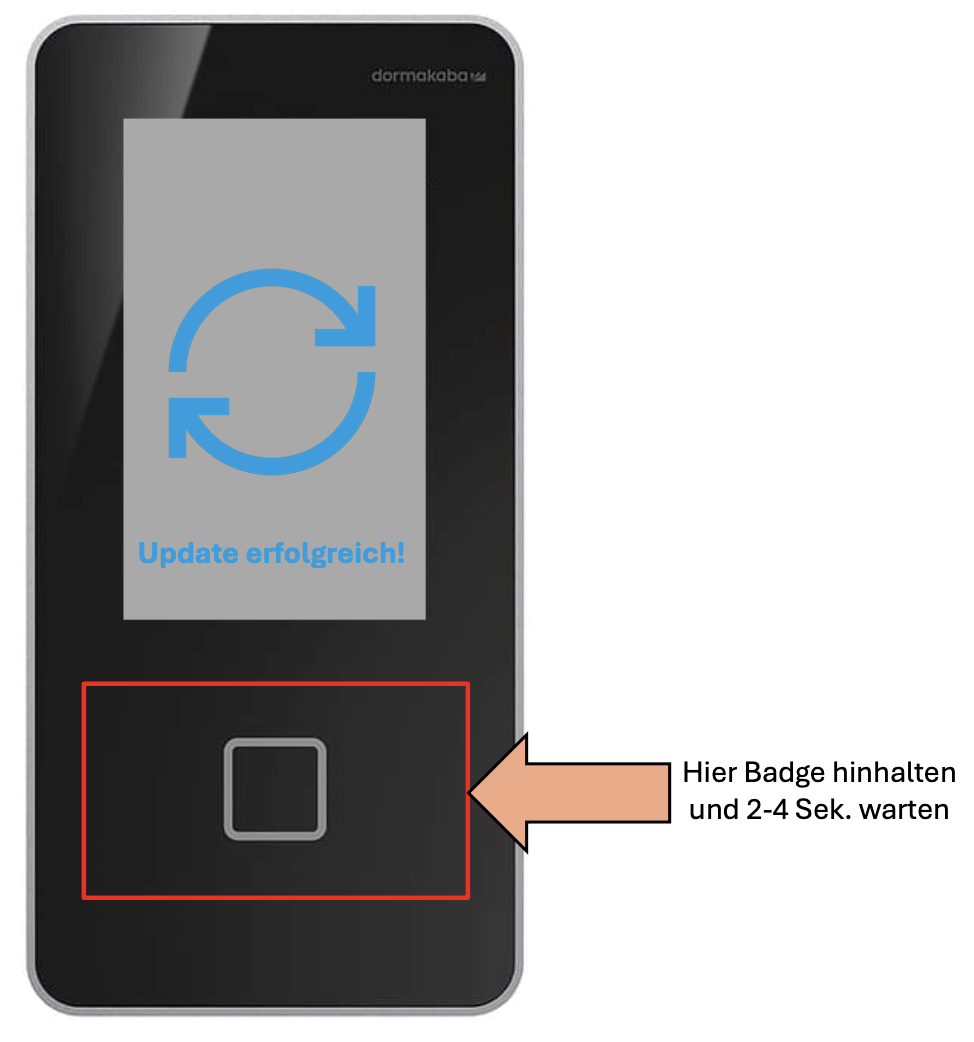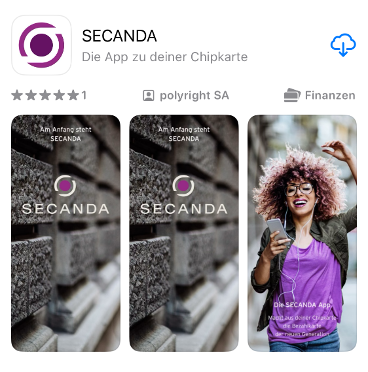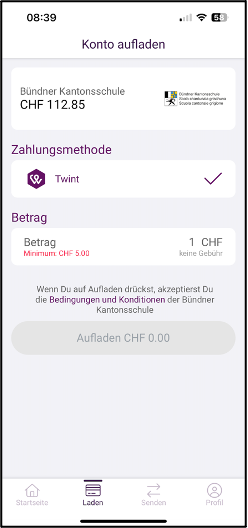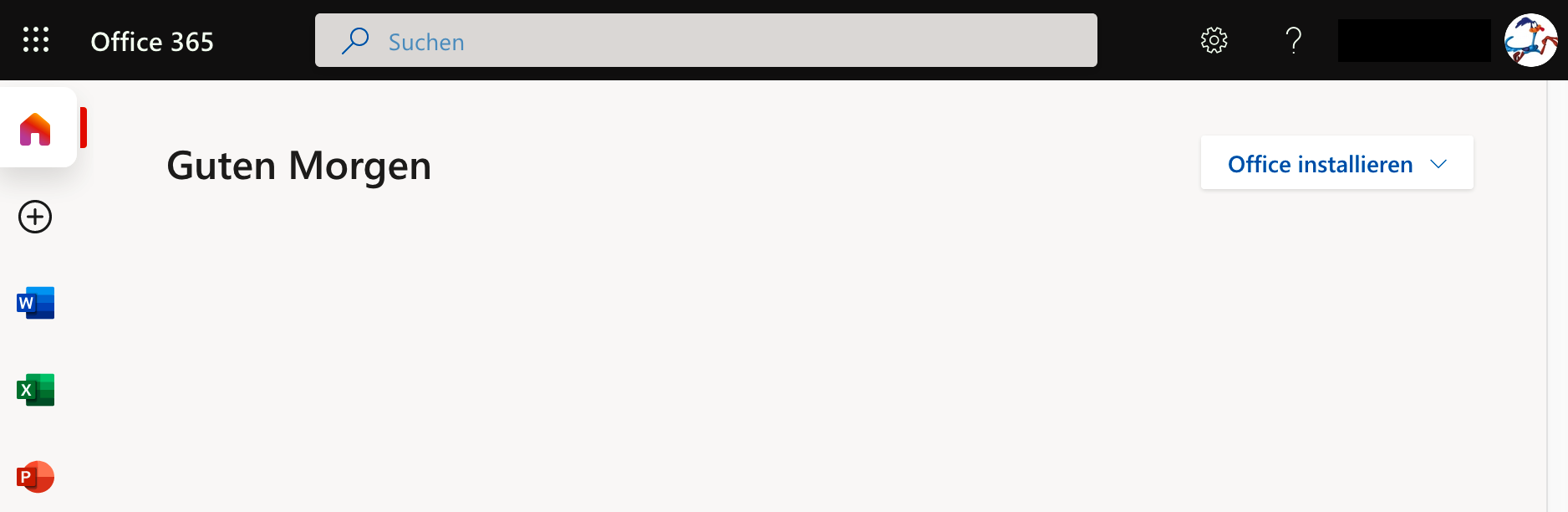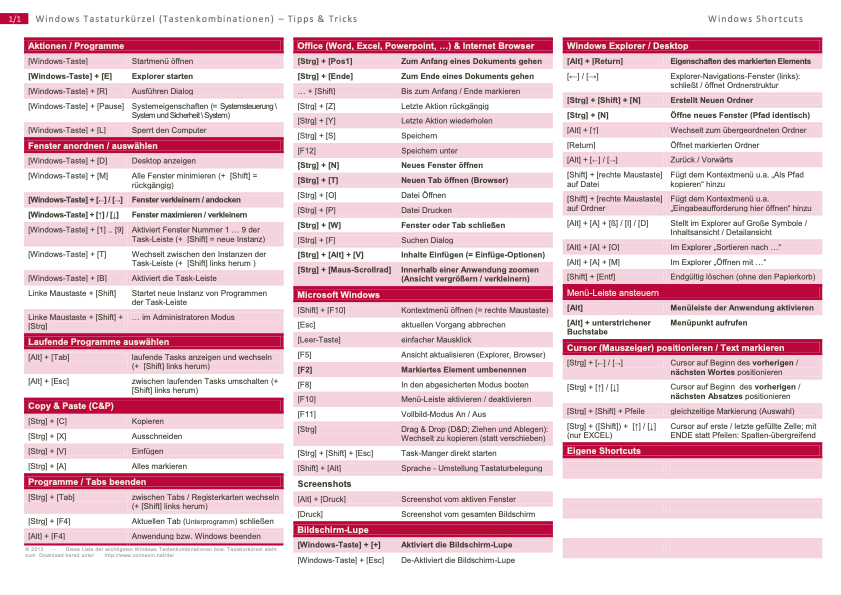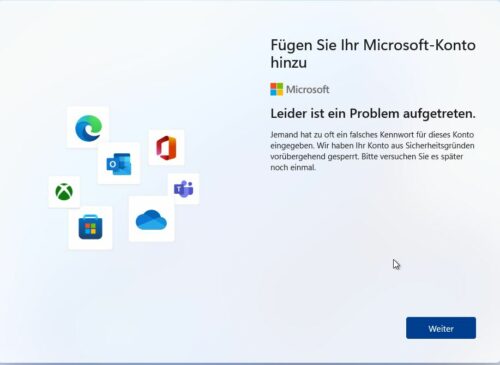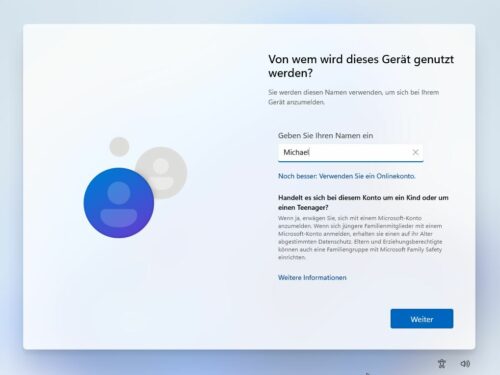FAQ Übersicht
BKS
Wie genau funktioniert die BKS Cloud (nextcloud)?
Viele Fragen beantwortet die aktuelle Dokumentation (Version 19, englisch) unter folgendem Link:
https://docs.nextcloud.com/server/19/benutzerhandbuch/index.html
Ergänzung 2025: Die BKS migriert auf OneDrive. Sichern Sie neue Daten wann immer möglich auf OneDrive und machen Sie sich mit deren Bedienung vertraut.
Verfasser: admin
Letzte Änderung: 28-01-2025
Wie verbinde ich mich mit dem WLAN an der BKS?
Generell:
Folgende WLAN gibt es an der BKS:
BKS-WLAN -> für Schüler und Schülerinnen
BKS-WLAN-LPMA -> für Lehrpersonen und Mitarbeiter
BKS-WLAN-GAST: -> für Gäste
Verbindung herstellen:
richtiges WLAN auswählen (siehe oben)
- Benutzername: Ihre Schul-eMailadresse => Für Studenten und Studentinnen nachname.vorname@bks-campus.ch, für Mitarbeitende und Lehrpersonen vorname.nachname@bks-campus.ch
- Passwort: Ihr normales Passwort für die Dienste der BKS
Wichtig: Das WLAN für Gäste hat stärkere Einschränkungen bzgl. Geschwindigkeit und Security. Verwenden Sie das Gast-WLAN nicht, wenn Sie einen Schülerzugang haben!
Verfasser: admin
Letzte Änderung: 04-09-2023
Wie update ich meinen Badge um in Klavierzellen, Krafträume etc. zu kommen?
Nachdem Ihre Lehrperson die Informatik informierte, erhalten Sie die entsprechenden Berechtigungen. Sobald die Informatik Ihnen Bescheid gibt, können Sie die Rechte auf Ihren Badge laden.
Den Badge an die angezeichnete Fläche des Update-Terminals hinhalten (Bild unten),
bis die akustische und visuelle Bestätigung erfolgt, dass das «Update erfolgreich» war.
Ist dies nicht der Fall, Prozedur einfach wiederholen.
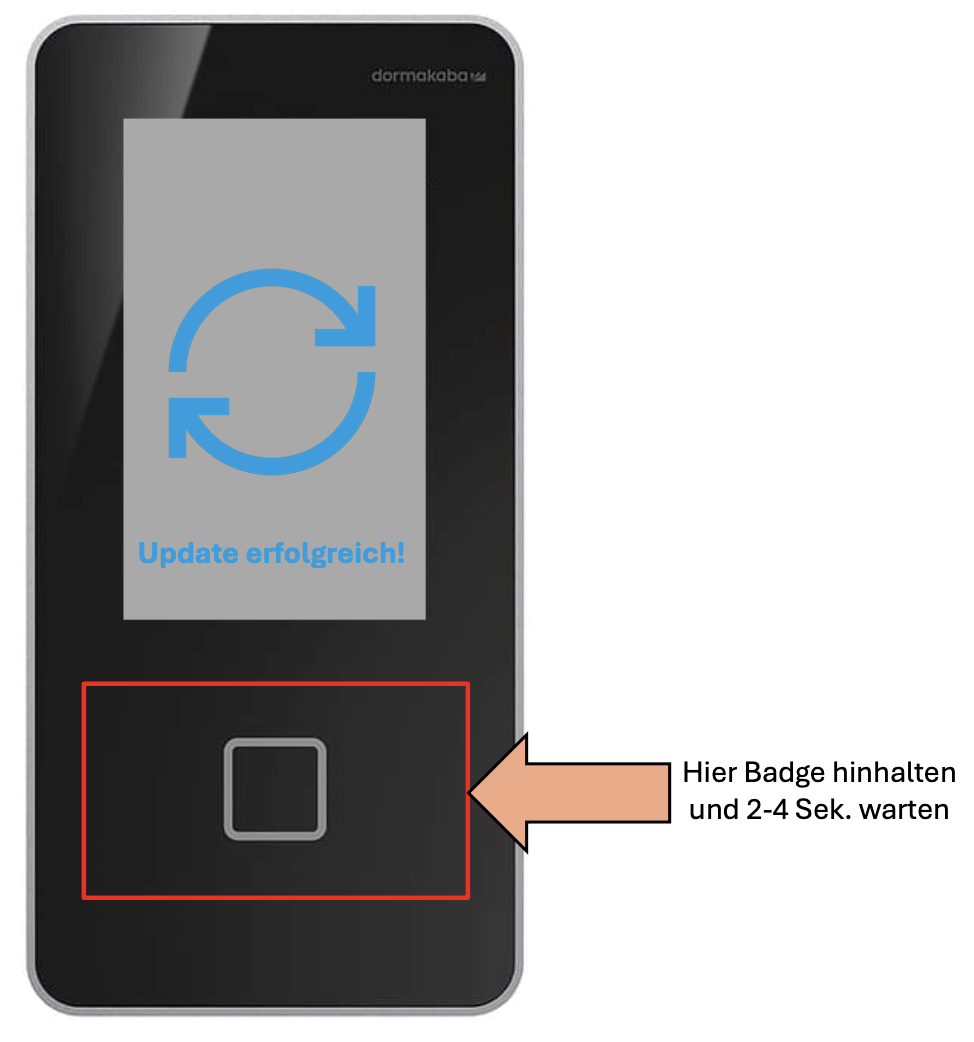
Die Standorte entnehmen Sie dem Anhang.
Verfasser: admin
Letzte Änderung: 05-03-2025
BKS » Cloud
Warum kann ich mich nicht anmelden?
Ihre Zugangsdaten für unsere Dienste (WLAN, Webmail, Login am Mac, Cloud) sind unverändert. Sie benötigen für alle diese Dienste der BKSID dieselben Zugangsdaten. Sollte das Anmelden nicht funktionieren, wenden Sie sich bitte an den Helpdesk der Informatikdienste.
WLAN:
siehe hier!
schulNetz:
siehe hier!
Verfasser: admin
Letzte Änderung: 10-11-2022
Wie erstelle ich in der Cloud einen Briefkasten in welchem Dateien nur hochgeladen werden können?
Um einen Briefkasten in der Cloud zu erstellen gehen Sie bitte wie folgt vor:
- Melden Sie sich an der Cloud an: https://cloud.bks-campus.ch
- Erstellen Sie einen Ordner welchen Sie freigeben möchten als Briefkasten und bennen diesen so dass Sie ihn leicht wieder erkennen. Beispiel: Briefkasten-Pruefung-TKKG
- Klicken Sie auf Details für den erstelten Ordner oder das freigabe Symbol (... / drei verbundene Punkte).
- Aktivieren Sie die Option: Link Teilen
- Klicken Sie neben dem auf Kästchen aktivieren auf die drei Punkte (...) und wählen die Option:
- Prüfen und passen Sie das Ablaufdatum an
- Setzen Sie allenfalls den
- Kopieren Sie den Link und Versenden dann diesen an die gewünschten Personen
- Sie sehen dann die Daten der Personen welche Daten im Briefkasten abgelegt haben
Verfasser: admin
Letzte Änderung: 10-01-2019
Ich habe keinen Scanner und möchte Dokumente digitalisieren und in die BKS-Cloud laden, wie mache ich das am einfachsten?
Sie können dies von zu Hause aus selbständig tun, dieses vorgehen eignet sich jedoch nur für 1-3 Seiten. Für umfangreichere Dokumente benötigen Sie einen Scanner mit Einzug.
Folgendes benötigen Sie: Handy (egal ob IPhone oder Android)
Installieren Sie zunächst die NexCloud Applikation und richten diese ein. Server: cloud.bks-campus.ch
Anschliessend können Sie dann direkt in der NextCloud Applikation Dokumente mit der Kamera abfotografieren die direkt hochgeladen werden.
Verfasser: admin
Letzte Änderung: 18-03-2020
Wie genau funktioniert die BKS Cloud (nextcloud)?
Viele Fragen beantwortet die aktuelle Dokumentation (Version 19, englisch) unter folgendem Link:
https://docs.nextcloud.com/server/19/benutzerhandbuch/index.html
Ergänzung 2025: Die BKS migriert auf OneDrive. Sichern Sie neue Daten wann immer möglich auf OneDrive und machen Sie sich mit deren Bedienung vertraut.
Verfasser: admin
Letzte Änderung: 28-01-2025
Der Transfer von Dateien über wetransfer oder ähnlichen Seite geht nicht und ich muss dringen die Datei haben, was muss ich tun?
Sie möchten dass eine Person Ihnen eine grössere Datei zukommen lassen soll, jedoch sind Plattform wie wetransfer und ähnliches gesperrt.
Sie können für solche Fälle auf der BKS-Cloud einen Ordner erstellen und diesen per Link teilen, so dass Ihr Kontakt die Datei für Sie auf die BKS-Cloud
hochladen kann. Verwenden Sie dazu die Funktion per Link teilen und setzen Sie die entsprechenden Berechtigungen. Dies funktioniert auch für Personen
ausserhalb der BKS.
Hinweis: Heben Sie die Freigabe auf sobald diese nicht mehr benötigt wird.
Verfasser: admin
Letzte Änderung: 07-07-2025
Wo finde ich ein Handbuch zu Microsoft OneDrive?
Microsoft bietet online eine umfangreiche Dokumentation an: https://support.microsoft.com/de-de/onedrive
Verfasser: admin
Letzte Änderung: 17-08-2022
Einzelne Dateien werden vom NextCloud SyncClient nicht auf meinen PC heruntergeladen, aber in der Cloud sehe ich sie. Was kann der Grund sein?
Prüfen Sie, ob der Dateiname in der Cloud mit einem Leerzeichen endet oder eines der folgenden Zeichen enthält:
< weniger als, spitze Klammer auf
> mehr als, spitze Klammer zu
: Doppelpunkt
" doppelte Anfuehrungsstriche
/ Schrägstrich, slash
\ Rückstrich, backslash
| Verkettungszeichen, pipe
? Fragezeichen
* Sternchen, Asterisk
Windows kann Datei- und Verzeichnisnamen mit einem Leerzeichen am Ende und einem (oder mehreren) dieser oben genannten Zeichen nicht erzeugen, daher kann der NextCloud Client sie nicht syncen. Auch Unicode-Zeichen können unter Umständen dieses Problem hervorrufen. Dieses Problem kann bei der Zusammenarbeit mit Nutzern von Mac OS oder Linux-Betriebssystemen vorkommen, da diese Geräte solche Dateien anlegen können. Um das Problem zu beheben, benennen Sie die Datei(en) in der Webseite der BKS-Cloud um, beim nächsten Sync wird der Client sie herunterladen.
Verfasser: admin
Letzte Änderung: 23-03-2022
BKS » Webmail
Warum kann ich mich nicht anmelden?
Ihre Zugangsdaten für unsere Dienste (WLAN, Webmail, Login am Mac, Cloud) sind unverändert. Sie benötigen für alle diese Dienste der BKSID dieselben Zugangsdaten. Sollte das Anmelden nicht funktionieren, wenden Sie sich bitte an den Helpdesk der Informatikdienste.
WLAN:
siehe hier!
schulNetz:
siehe hier!
Verfasser: admin
Letzte Änderung: 10-11-2022
Warum kann ich mich am Webmail (webmail.bks-campus.ch) nicht anmelden?
Geben sie als Benutzername beim Webmail NICHT ihre Schülernummer/Lehrernummer/Mitarbeiternummer an, sondern Ihre Email-Adresse.
Das Passwort ist Ihr Campus-Passwort.
Verfasser: admin
Letzte Änderung: 17-08-2022
Wie greife ich auf Webmail zu?
webmail.bks-campus.ch oder via Link unter portal.bks-campus.ch
Hinweis: Das Webmail der Bündner Kantonsschule wurde zu Microsoft migriert und zeigt auf das Microsoft Webmail, nutzen Sie Ihre E-Mailadresse und Passwort.
Verfasser: admin
Letzte Änderung: 06-07-2022
BKS » Computer
Warum kann ich mich nicht anmelden?
Ihre Zugangsdaten für unsere Dienste (WLAN, Webmail, Login am Mac, Cloud) sind unverändert. Sie benötigen für alle diese Dienste der BKSID dieselben Zugangsdaten. Sollte das Anmelden nicht funktionieren, wenden Sie sich bitte an den Helpdesk der Informatikdienste.
WLAN:
siehe hier!
schulNetz:
siehe hier!
Verfasser: admin
Letzte Änderung: 10-11-2022
Eine Software hat sich aufgehängt und reagiert nicht mehr. Was kann ich tun?
Schliessen Sie die Applikation. Entweder via Apple Menü oder via Tastenkombination. Unter OSX wählen Sie den Punkt "Sofort beenden ..." im Apple Menü. Eine Liste der Tastenkombinationen finden Sie hier: Apple Support
Verfasser: admin
Letzte Änderung: 28-01-2025
Bei meinem Computer funktioniert nichts, ich kann mich nicht anmelden oder er verhält sich komisch.
Bei vielen Computerproblemen hilft meistens schon ein Neustart vom Computer.
Sollten Sie danach immer noch Probleme haben melden Sie sich beim Support
Verfasser: admin
Letzte Änderung: 05-02-2021
Beim einlegen eines Mediums in den DVD / CD Player kommt die Abfrage nach einem Ländercode. Was muss ich da tun?
Der Artikel wird zur Zeit überarbeitet und kann leider nicht angezeigt werden.Verfasser: admin
Letzte Änderung: 02-10-2017
Wo finde ich ein Handbuch zum Surface Book 3 Gerät?
Ein allgemeines Handbuch zur Bedienung des Gerätes finden Sie in diesem Beitrag angehängt!
Weitere Infos zum Gerät bei -> Microsoft !
Infos und Anleitungen zum Stift bei -> Microsoft !
Verfasser: admin
Letzte Änderung: 05-10-2020
Wie kann ich den Beamer mit dem Laptop verwenden?
Beachten Sie die angefügte Anleitung oder nutzen sie folgende Links:
Für den Mac gibt es bei Apple unter folgendem Link eine ausführliche Anleitung: https://support.apple.com/de-ch/HT202351
Für Windows gibt es unter folgendem Link eine kurze Anleitung: https://support.microsoft.com/de-de/windows/herstellen-einer-verbindung-mit-einem-projektor-oder-pc-7e170c39-58dc-c866-7d55-be2372632892
Verfasser: admin
Letzte Änderung: 17-08-2022
Mac: DVD-Player nur grau
Apple schränkt teilweise die Nutzung des DVD-Players ein, insbesondere bei externen Monitoren oder Beamern.
Spielen Sie die DVD mit dem Programm VLC ab, um ein Bild zu erhalten.
Verfasser: admin
Letzte Änderung: 17-08-2021
Wie kann ich mein BYOD-Device (eigenes, privates Gerät) für die BKS vorbereiten und nutzen?
Bitte beachten Sie die Anleitungen im Anhang.
Wichtig: Wenn Sie gefragt werden, ob sich das Gerät im Schul- oder Privatbesitz befindet, wählen Sie Privat aus. Je nach Wording von der Windowsversion wird es auch "Privateinrichtigung" genannt.
Verfasser: admin
Letzte Änderung: 14-07-2025
Wieso benötige ich Plötzlich einen BitLocker Key für mein Gerät?
Siehe https://support.microsoft.com/de-de/windows/suchen-des-bitlocker-wiederherstellungsschl%C3%BCssels-in-windows-6b71ad27-0b89-ea08-f143-056f5ab347d6
Verfasser: admin
Letzte Änderung: 26-08-2022
Verwaltung des Geräts durch meine Organisation zulassen ?
Sie erhalten die ein Dialogfenster auf Ihrem Gerät mit fogender Frage: Verwaltung des Geräts durch meine Organisation zulassen?
Wir empfehlen, dass Sie den Haken bei „Verwaltung meines Geräts durch meine Organisation zulassen“ entfernen und dann auf „Nein, nur bei dieser App anmelden“ klicken.
Leider lässt sich dieser Dialog nicht einfach unterdrücken und ein einfach annehmen führt zu einem Fehler.
Hintergrund wieso Sie den Dialog nicht bestätigen sollten:
- An der BKS werden nur einige Geräte von Lehrpersonen durch den Informatikdienst verwaltet
- Für die Verwaltung des Gerätes ist eine Lizenz erforderlich
- Der Informatikdienst sowie die Bündner Kantonsschule möchte keine privaten Geräte verwalten da diese individuelles Eigentum sind.
Verfasser: admin
Letzte Änderung: 28-01-2025
Was ist Bitlocker, wie umgehe ich es?
Bitlocker schützt die Daten auf einem Gerät, indem es die gesamte Festplatte verschlüsselt. Dadurch wird sichergestellt, dass Unbefugte im Falle eines Diebstahls oder Verlusts keinen Zugriff auf gespeicherte Informationen erhalten.
Um auf die verschlüsselten Daten zugreifen zu können, wird ein spezieller Wiederherstellungsschlüssel benötigt. Falls ein mit Bitlocker geschütztes Gerät aufgrund eines schwerwiegenden Fehlers oder einer beschädigten Windows-Installation repariert werden muss, ist dieser Key unerlässlich. Ohne ihn bleiben die Daten unzugänglich – selbst für die Nutzerin oder den Nutzer sowie den IT-Support.
Daher sollten alle SuS, die ein eigenes Windows-Gerät für schulische Zwecke nutzen:
- abwägen, ob sie die Bitlocker-Verschlüsselung aktivieren möchten,
- prüfen, ob Bitlocker bereits eingeschaltet ist und es je nach Bedarf ein- oder ausschalten,
- falls Bitlocker aktiv ist, den Wiederherstellungsschlüssel notieren und sicher aufbewahren.
Verfasser: admin
Letzte Änderung: 28-02-2025
BKS » Email
Ich bekomme momentan sehr viele Spammails. Was kann ich als Benutzer tun?
Der Artikel wird zur Zeit überarbeitet und kann leider nicht angezeigt werden.Verfasser: admin
Letzte Änderung: 06-07-2022
Warum kann ich mich nicht anmelden?
Ihre Zugangsdaten für unsere Dienste (WLAN, Webmail, Login am Mac, Cloud) sind unverändert. Sie benötigen für alle diese Dienste der BKSID dieselben Zugangsdaten. Sollte das Anmelden nicht funktionieren, wenden Sie sich bitte an den Helpdesk der Informatikdienste.
WLAN:
siehe hier!
schulNetz:
siehe hier!
Verfasser: admin
Letzte Änderung: 10-11-2022
Wie lautet der Servername und die Ports um Outlook, Thunderbird oder die Applemail Software zu konfigurieren?
Hinzufügen vom Maillaccount in Outlook (alle unterstützten Systeme): https://support.microsoft.com/de-de/office/hinzuf%C3%BCgen-eines-e-mail-kontos-zu-outlook-6e27792a-9267-4aa4-8bb6-c84ef146101b
Aggiungere account su Outlook: https://support.microsoft.com/it-it/office/aggiungere-un-account-di-posta-elettronica-in-outlook-6e27792a-9267-4aa4-8bb6-c84ef146101b
Alter Mailaccount löschen in Outlook: https://support.microsoft.com/de-de/office/entfernen-oder-l%C3%B6schen-eines-e-mail-kontos-aus-outlook-1fa900ae-6dc8-468c-b754-10292f7ee47a
Eliminare il vecchio account su Outlook: https://support.microsoft.com/it-it/office/rimuovere-o-eliminare-un-account-di-posta-elettronica-in-outlook-1fa900ae-6dc8-468c-b754-10292f7ee47a
Hinweis: Es wird empfohlen Microsoft Office Outlook als Mail-Client zu verwenden, andere Clients können Probleme bereiten und daher kann die BKS IT keinen Support leisten dafür.
Verfasser: admin
Letzte Änderung: 06-07-2022
BKS » Drucker
Wie kann ich auf den Xerox Geräten Bücher scannen?
1. Mit dem Badge anmelden
2. Email wählen.
3. Reiter: Auftragserstellung
4. Auftragsaufbau: Ein
Verfasser: admin
Letzte Änderung: 20-07-2022
Ich möchte auf dem Campus-Drucker nur "Einseitig" drucken
Siehe Anleitung
Verfasser: admin
Letzte Änderung: 11-02-2019
Wie kann ich mit meinem privaten Gerät (BYOD) drucken?
Voraussetzungen: Sie befinden Sie im BKS Netzwerk (LAN oder WLAN)
BKS-IT kann keinen Support für private Geräte anbieten. Mit der folgenden Anleitung können Sie die korrekten Druckeinstellungen allerdings selbst einrichten.
Am einfachsten Sie öffnen einen Browser und öffnen die Seite print.bks-campus.ch und folgenen den Anweisungen.
Sollte dies nicht funktionieren haben Sie hier genügend Wege:
1. Drucken mit Laptops
1.1 Apple-Laptops: Drucker & Client Installation:
- Öffnen Sie die Systemeinstellungen
- Wählen Sie Drucker & Scanner
- Klicken Sie auf das + Zeichen um einen neuen zu installieren
- Wählen Sie den gewünschten Drucker (findme ist der Campus-Drucker)
- Stellen Sie unter Verwendung sicher dass hier: Secure AirPrint gewählt ist
- Klicken Sie hinzufügen
- Wenn Sie nach einem Benutzernamen & Passwort gefragt werden, verwenden Sie IhreBKS-Mail-Adresse. Als Passwort verwenden Sie das gleiche, welches Sie für dasWLAN, Office365, schulNetz etc. verwenden.
1.2 Windows-Laptops: Drucker & Client Installation:
- Öffnen Sie mit Ihrem Browser die Seite http://saron.bks-campus.ch:9191/user
- Loggen Sie sich mit Ihrem User (ihre BKS-Mail-Adresse) ein
- Klicken Sie auf "Client für SuS Geräte (BYOD)" und folgenden den Anweisungen
=> Fügen Sie am Ende des Setups den Drucker Findme (entspricht dem Campus-Drucker) hinzu
- Wenn Sie nach einem Benutzernamen & Passwort gefragt werden, verwenden Sie Ihre BKS-Mail-Adresse. Als Passwort verwenden Sie das gleiche, welches Sie für das WLAN, Office365, schulNetz etc. verwenden.
1.3 Drucken:
- Öffnen Sie das gewünschte Dokument und drucken es auf den Campus/findme - Drucker
- Holen Sie Ihren Ausdruck ab, siehe dazu auch FAQ: Wie hole ich einen Druckauftrag auf dem Campus-Drucker ab?
2.1 Drucken mit dem SmartPhone (Android)
Voraussetzungen: Sie befinden Sie im BKS WLAN (BKS-WLAN / BKS-WLAN-LPMA)
- Wechseln Sie in den "Google Play Store"
- Installieren Sie die Applikation "Mobility Print" von PaperCut Software
- Öffnen Sie soeben installierte Applikation "Mobility Print"
- Führen Sie die Einrichtung für Mobiles Drucken aus (Anleitung wird angezeigt)
- Verbinden Sie sich mit dem WLAN der BKS
- Sie können nun drucken (Der Drucker "findme" entspricht dem Campus-Drucker)
- Holen Sie Ihren Ausdruck ab, siehe dazu auch FAQ: Wie hole ich einen Druckauftrag auf dem Campus-Drucker ab?
2.2 Drucken mit dem SmartPhone (IPhone)
Voraussetzungen: Sie befinden Sie im BKS WLAN (BKS-WLAN / BKS-WLAN-LPMA)
- Öffnen Sie die App, aus der Sie drucken möchten
- Um die Druckoption zu finden, tippen Sie auf das Freigabesymbol der App ( oder
oder  ), oder tippen Sie auf
), oder tippen Sie auf  .
.
- Scrollen Sie nach unten, und tippen Sie auf  (Airprint) oder "Drucken". Wenn Sie die Druckoption nicht finden können, sehen Sie im Benutzerhandbuch oder dem Bereich "Hilfe" der App nach. Nicht alle Apps unterstützen Die Funktion.
(Airprint) oder "Drucken". Wenn Sie die Druckoption nicht finden können, sehen Sie im Benutzerhandbuch oder dem Bereich "Hilfe" der App nach. Nicht alle Apps unterstützen Die Funktion.
- Tippen Sie auf "Drucker auswählen", und wählen Sie einen Drucker aus (Der Drucker "findme" entspricht dem Campus-Drucker).
- Legen Sie die Anzahl der Kopien oder andere Optionen fest, z. B., welche Seiten gedruckt werden sollen.
- Holen Sie Ihren Ausdruck ab, siehe auch FAQ: Wie hole ich einen Druckauftrag auf dem Campus-Drucker ab?
3.1 Drucken mit dem Tablet (Android)
- Siehe Punkt 2.1
3.2 Drucken mit dem Tablet (IPad)
- Siehe Punkt 2.2
5. Alternative Möglichkeit & andere Geräte:
Voraussetzungen: Sie befinden Sie im BKS LAN oder WLAN (BKS-WLAN / BKS-WLAN-LPMA)
Nutzen Sie das Online-Printing unter: http://saron.bks-campus.ch/user
Nicht alle Dokumentformate werden unterstützt.
Mögliche Formate: Microsoft Excel xlam, xls, xlsb, xlsm, xlsx, xltm, xltx Microsoft PowerPoint pot, potm, potx, ppam, pps, ppsm, ppsx, ppt, pptm, pptx Microsoft Word doc, docm, docx, dot, dotm, dotx, rtf, txt PDF pdf Picture Files bmp, dib, gif, jfif, jif, jpe, jpeg, jpg, png, tif, tiff XPS xps
Verfasser: admin
Letzte Änderung: 16-09-2025
Wie kann ich mir Druckkosten zurückerstatten lassen?
Sie Anleitung im Anhang
Verfasser: admin
Letzte Änderung: 20-11-2019
Wie hole ich einen Druckauftrag auf dem Campus-Drucker ab?
Folgende Möglichkeiten haben Sie um einen Druckauftrag abzuholen:
1. Halten Sie Ihren Badge hin
2. Drücken Sie auf "alternative Anmeldung" am TouchScreen und geben
Ihre Schüler-/Lehrer-/Mitarbeiter-ID sowie Passwort ein.
3. Scanen Sie den QR-Code
Verfasser: admin
Letzte Änderung: 17-08-2022
Wie bediene ich den Campus-Drucker / Scanner / Kopierer ?
Seit dem SJ 20/21 stehen am Campus verteilt neue Druckstationen, mit welchen gedruckt, gescannt und kopiert werden kann. Zum An- oder Abmelden links vom Touchscreen den Badge auf das schwarze Feld hinhalten. Alternativ können Sie auch den BKS-Login mittels Benutzername und dazugehörigem Passwort über das Tastatur-Symbol (rechts im Touchscreen) nutzen.
Untenstehend angehängt ist die Kurzanleitung. Für die gesamte Dokumentation klicken Sie hier!
Verfasser: admin
Letzte Änderung: 28-01-2025
Der Drucker/Scanner erkennt meinen USB-Stick nicht - was muss ich tun?
Damit der Drucker/Scanner den USB-Stick erkennt, muss dieser im Format FAT32 formatiert sein.
Im Anhang die Anleitung, wie Sie Sticks unter Windows und Mac auf das Format FAT32 ändern können.
Beachten Sie, dass bei der Formatierung alle bestehenden Daten auf dem Stick gelöscht werden.
Verfasser: admin
Letzte Änderung: 15-09-2021
Wie kann ich mein Druckguthaben mit Twint oder mit einer Kreditkarte (VISA/Mastercard) aufladen?
Anleitung Secanda App – Aufladen von Druckguthaben mit Twint und/oder Kreditkarte an der Bündner Kantonsschule
Dazu benötigen sie die Secanda App. Diese App kann entweder auf dem Telefon installiert werden oder alternativ kann mit einem Webbrowser auch auf eine Website zugegriffen werden, welche die gleiche Funktionalität anbietet.
Zugriff mit einem Browser an einem beliebigen Computer über folgende Adresse: https://www.secanda.app
Mit einem Telefon installieren Sie die App "Secanda" vom Anbieter Polyright SA im Google Play Store oder im Apple App Store.
Abbildung: Android Google Play Store (links) und Apple App Store (rechts)

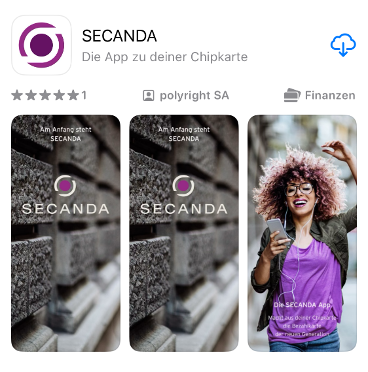
Registrierung
Als erstes benötigen Sie einen eigenen Account:
- Klicken Sie auf Registrieren
- Tragen Sie die notwendigen Informationen ein (Handynummer ist optional)
Wichtig: Verwenden Sie Ihre BKS E-Mail-Adresse unter E-Mail, ansonsten können Sie kein Guthaben aufladen!
Nach Abschluss der Registrierung müssen Sie den Bestätigungslink in Ihrem E-Mail-Postfach validieren, ansonsten ist kein Login bei Secanda möglich. Melden Sie sich nun an der Secanda App an. Entweder mit einem Browser unter https://www.secanda.app oder mittels der Secanda App auf Ihrem Telefon. Aktualisieren Sie unter Profil und Persönliche Daten anschliessend noch Ihre Daten bevor Sie die App nutzen.
Aufladen
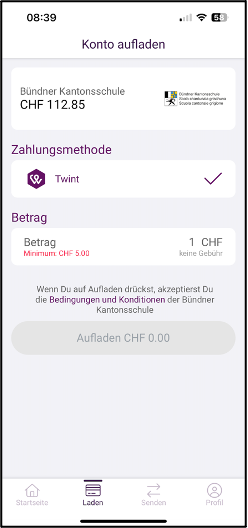
Um nun Ihr Konto via App zu laden, starten sie die App und wählen darin das Register «Laden». Dort finden Sie den aktuellen Kontostand, die aktuell möglichen Zahlungsmethoden und ein Feld, in welchem sie den Betrag angeben können, um welchen Sie ihr Druckkonto aufladen wollen. ACHTUNG: Minimalbetrag ist 5 CHF.
Wählen Sie anschliessend aufladen und folgen den Anweisungen auf Ihrem Gerät. Das Aufladen via Internet-Seite ist im Grundsatz identisch.
Verfasser: admin
Letzte Änderung: 28-01-2025
BKS » Software
Ich bin Schülerin / Schüler / Lehrperson / Mitarbeiterin / Mitarbeiter an der Bündner Kantonsschule und möchte Microsoft Office nutzen welche Möglichkeiten gibt es?
Office 365 / Microsoft 365
Solange Sie an der Bündner Kantonsschule tätig sind (Studentin/Student/Lehrperson/Mitarbeitende/r) können Sie die Office / Microsoft 365 Version herunterladen und nutzen - das Nutzungsrecht erlischt jedoch mit dem Austritt aus der BKS! Dies beinhaltet auch die Daten welche online abgelegt wurden, transferieren Sie diese vor Ihrem Austritt falls Sie noch etwas benötigen.
Login: https://login.microsoftonline.com/
Alternativ: www.office.com
Melden Sie sich unter einem der beiden oben genannten Links mit Ihren BKS-Anmeldedaten an und Wählen Sie oben rechts "Office Installieren" aus.
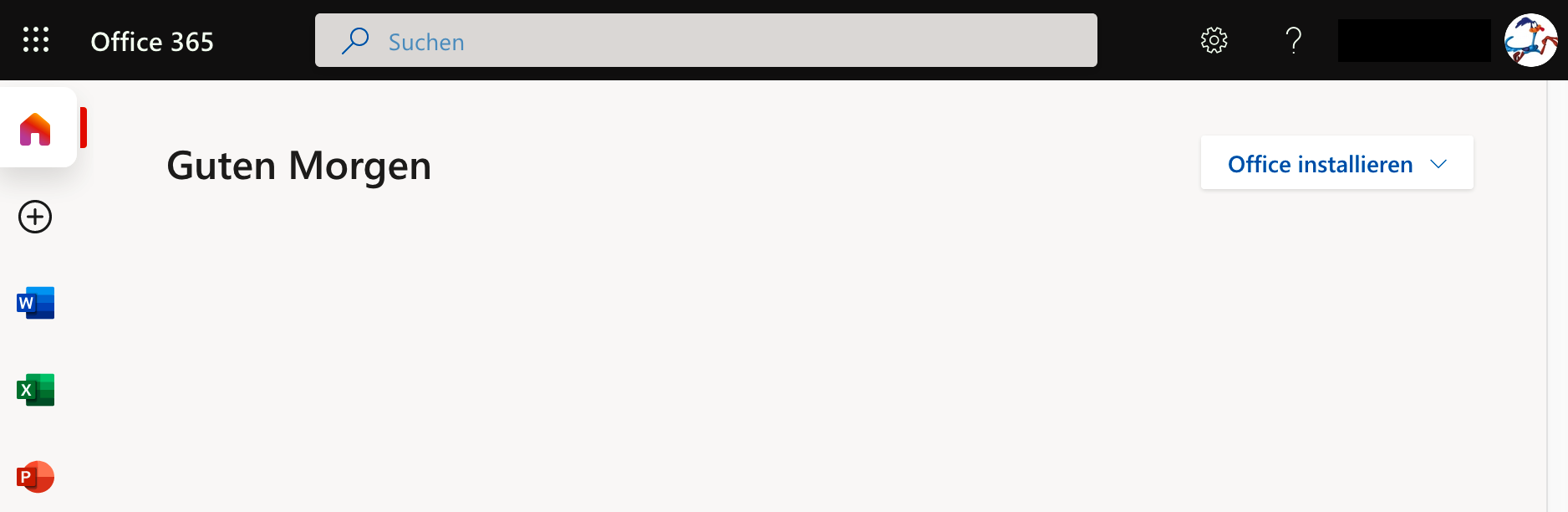
Verfasser: admin
Letzte Änderung: 28-01-2025
Eine Software hat sich aufgehängt und reagiert nicht mehr. Was kann ich tun?
Schliessen Sie die Applikation. Entweder via Apple Menü oder via Tastenkombination. Unter OSX wählen Sie den Punkt "Sofort beenden ..." im Apple Menü. Eine Liste der Tastenkombinationen finden Sie hier: Apple Support
Verfasser: admin
Letzte Änderung: 28-01-2025
Wenn ich ein Worddokument öffne und drucken möchte erscheint der Text klein. Wie kann ich die Schrift wiederherstellen?
Das geschieht weil das Dokument mit einer älteren Version von Microsoft Word erstellt wurde. Das Worddokument muss nochmals neu als Worddokument ".docx", sprich im Format der neuen Word-Version, gespeichert werden.
1. Wähle "Speichern unter"
2. Datei Format: Word Dokument (.docx)
3. Neue Datei öffnen und drucken.
Verfasser: admin
Letzte Änderung: 28-01-2025
In der Notebooksoftware ist plötzlich die Schrift Arial nicht mehr da und der Inhalt ist verschoben. Wie kann ich die Schrift wieder aktivieren?
1. Öffnen Sie den Finder und wechseln Sie in den Ordner Programme.
2. Starte das Programm Schriftensammlung.
3. Bei der Schrift Arial steht jetzt Aus. Rechtsklick auf die Schriftart und aktivieren.
4. Notebook Software neustarten.
Verfasser: admin
Letzte Änderung: 28-01-2025
Wie google ich richtig, resp. wie verbessere ich meine Google Ergebnisse?
Findet die Nadel im Heuhaufen - denn die Google-Suche kann mehr, als viel Nutzer glauben. Mit den richtigen Suchoperatoren lassen sich die Suchergebnisse noch besser eingrenzen. Wir zeigen euch, wie das geht.
Öffnet untenstehendes pdf (richtig-googeln.pdf) -> Lesenswert!
Verfasser: admin
Letzte Änderung: 17-01-2020
Ich kann mich bei schulNetz nicht anmelden oder habe eine andere Frage dazu. An wen kann ich mich wenden?
Wenn Sie sich nicht einloggen können, so prüfen Sie als erstes, ob Sie auch wirklich auf der richtigen Seite (https://schulnetz.bks-campus.ch) befinden.

Wenn dies der Fall ist und Sie sich weiterhin nicht anmelden können, so wenden Sie sich an die Informatik im Raum A090 Halde oder per Mail an informatik@bks-campus.ch.
Wenn es um eine inhaltliche Frage oder eine Frage zur Bedienung von schulNetz geht, so wenden Sie sich an schulnetz_hilfe@bks-campus.ch
Vielen Dank!
Verfasser: admin
Letzte Änderung: 28-01-2025
Microsoft Teams bleibt bei "wird geladen" stehen - was muss ich tun?
Microsoft Teams bleibt bei "wird geladen..." stehen. Im Anhang Schritte, wie man das Problem beheben kann.
Verfasser: admin
Letzte Änderung: 26-01-2021
Bedienungsfragen zu Microsoft Teams - wo finde ich ein Handbuch?
Microsoft bietet online eine umfangreiche Dokumentation an: https://support.microsoft.com/de-de/teams
Verfasser: admin
Letzte Änderung: 10-02-2021
OneNote: Wie kann ich ein Klassennotizbuch umbenennen?
Siehe Anhang. Die Informatik empfiehlt, neue KNBs zu erstellen, nicht alte umzubenennen.
Verfasser: admin
Letzte Änderung: 10-08-2022
Welche OneNote Version soll ich verwenden?
Verwenden Sie die normale Version "OneNote", welche Sie auch erhalten, wenn Sie sich auf office.com mit Ihren Schuldaten anmelden.
Andere Versionen wie "OneNote für Windows 10" werden nicht empfohlen. Alternativ können Sie auch die Webversion verwenden, wenn Sie sich auf office.com mit Ihren Schuldaten anmelden.
Verfasser: admin
Letzte Änderung: 22-09-2022
Warez, Cracks und Raubkopien?
Die Verwendung von nicht rechtmässig lizensierter Software ist auf Schulgeräten strikt untersagt.
Die BKS-Informatik empfiehlt auch bei privat verwalteten Geräten stark, darauf zu verzichten. Nebst rechtlicher und moralischer Fragen werden warez, keygens etc. oft verwendet, um Malware zu verbreiten. Ihre Passwörter können dadurch gestohlen werden oder Ihr Gerät vershlüsselt.
Die BKS stellt alle für die Schule notwendigen Programme zur Verfügung (Stand 2025 beispielsweise Microsoft Office und die komplette Adobe Suite). Viele Hersteller bieten auch signifikante Rabatte für Studenten an.
Verfasser: admin
Letzte Änderung: 28-02-2025
Nützliche Tastenkombinationen Windows
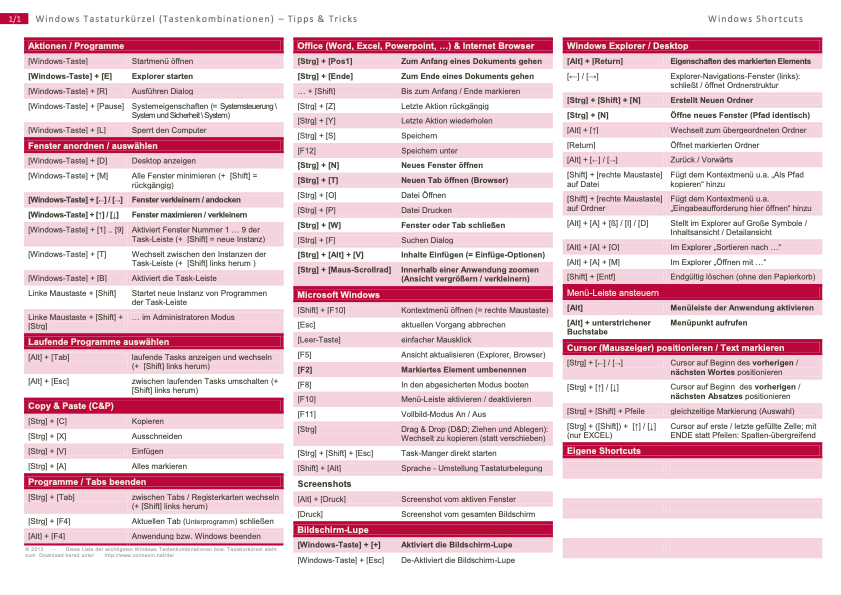
Verfasser: admin
Letzte Änderung: 28-02-2025
BKS » WLAN
Warum kann ich mich nicht anmelden?
Ihre Zugangsdaten für unsere Dienste (WLAN, Webmail, Login am Mac, Cloud) sind unverändert. Sie benötigen für alle diese Dienste der BKSID dieselben Zugangsdaten. Sollte das Anmelden nicht funktionieren, wenden Sie sich bitte an den Helpdesk der Informatikdienste.
WLAN:
siehe hier!
schulNetz:
siehe hier!
Verfasser: admin
Letzte Änderung: 10-11-2022
Problem beim Verbinden mit WLAN
Sie möchten sich am WLAN anmelden, jedoch wird die Verbindung auch nach langem Warten nicht aufgebaut. Gehen Sie dann bitte wie folgt vor:
- Gehen Sie zu den WLAN Einstellungen
- Löschen Sie die WLAN Verbindung
- Unter Mac OS kann es zu Problemen führen wenn Sie noch alte Zertifikate haben: Löschen Sie diese aus dem Schlüsselbund!
- Starten Sie das Gerät neu (Wichtig!)
- Verbinden Sie sich mit dem WLAN, Sie erhalten eine Zertifikatsabfrage (Bitte zustimmen)
- Ihr Problem müsste nun gelöst sein
Unter Mac OS kann es zu Problemen führen, wenn Sie das Zertifikat einmal abgelehnt haben.
Verfasser: admin
Letzte Änderung: 28-01-2025
Wie verbinde ich mich mit dem WLAN an der BKS?
Generell:
Folgende WLAN gibt es an der BKS:
BKS-WLAN -> für Schüler und Schülerinnen
BKS-WLAN-LPMA -> für Lehrpersonen und Mitarbeiter
BKS-WLAN-GAST: -> für Gäste
Verbindung herstellen:
richtiges WLAN auswählen (siehe oben)
- Benutzername: Ihre Schul-eMailadresse => Für Studenten und Studentinnen nachname.vorname@bks-campus.ch, für Mitarbeitende und Lehrpersonen vorname.nachname@bks-campus.ch
- Passwort: Ihr normales Passwort für die Dienste der BKS
Wichtig: Das WLAN für Gäste hat stärkere Einschränkungen bzgl. Geschwindigkeit und Security. Verwenden Sie das Gast-WLAN nicht, wenn Sie einen Schülerzugang haben!
Verfasser: admin
Letzte Änderung: 04-09-2023
Das WLAN an der Schule ist schlecht/hat Verbindungsprobleme. Was kann ich tun?
Oft hilft es bereits, das Gerät kurzzeitig in den Flugzeugmodus zu setzen und den Flugzeugmodus wieder zu deaktivieren. Bringt dies keine Besserung, bitten wir Sie, folgende Punkte zu kontrollieren:
-Sind Sie mit dem korrekten WLAN verbunden (BKS-WLAN für Studenten und Studentinnen, BKS-WLAN-LPMA für Lehrpersonen)?
-Hat es andere potentielle Störquellen in der Nähe (Handy-Hotspots, Elektrische Geräte wie Mikrowellen)?
Falls Sie die obigen Punkte als Fehlerquellen ausschliessen können, können Sie der Informatik das Problem gerne mitteilen.
Bitte inkludieren Sie folgende Informationen:
-Genauer Standort (Zimmernummer und falls möglich ungefähre Position im Zimmer)
-Uhrzeit, zu welcher die Problematik auftrat
-Sind andere Studenten/Lehrpersonen ebenfalls betroffen?
-Funktionieren andere WLANs problemlos (z.B. zu Hause)?
-Wie zeigt sich die Problematik? Geschwindigkeit vom Internet (falls möglich Speedtest machen), Latenz (wenn auf einer Website etwas geklickt wird, dauert es lange. Sind alle Websites betroffen), Verbindungsunterbrüche?
-Welches Gerät betroffen ist (bsp. iPhone, Samsung, HP Laptop) und falls möglich welche Version des Betriebsystem ausgeführt wird
Verfasser: admin
Letzte Änderung: 27-07-2023
BKS » BKS-Account
Ich kann mich bei schulNetz nicht anmelden oder habe eine andere Frage dazu. An wen kann ich mich wenden?
Wenn Sie sich nicht einloggen können, so prüfen Sie als erstes, ob Sie auch wirklich auf der richtigen Seite (https://schulnetz.bks-campus.ch) befinden.

Wenn dies der Fall ist und Sie sich weiterhin nicht anmelden können, so wenden Sie sich an die Informatik im Raum A090 Halde oder per Mail an informatik@bks-campus.ch.
Wenn es um eine inhaltliche Frage oder eine Frage zur Bedienung von schulNetz geht, so wenden Sie sich an schulnetz_hilfe@bks-campus.ch
Vielen Dank!
Verfasser: admin
Letzte Änderung: 28-01-2025
Ich habe mein Passwort vergessen, was muss ich nun tun?
Sie können Ihr Passwort in der Informatik zurücksetzen lassen.
Bitte gehen Sie zum IT-Büro und haben folgendes Griffbereit:
-Ausweis (zur Identitätskontrolle)
-Handy (Neueinrichtung 2-Faktor)
-(falls vorhanden) Laptop (verbinden WLAN)
Verfasser: admin
Letzte Änderung: 28-01-2025
Wie kann ich die 2-Faktor Authentifizierung für Microsoft einschalten?
Bitte beachten Sie die beigelegte Anleitung.
Weiterführende Informationen: https://www.microsoft.com/de-ch/security/business/identity/mfa
Verfasser: admin
Letzte Änderung: 03-12-2022
Wie verbinde ich mich mit dem WLAN an der BKS?
Generell:
Folgende WLAN gibt es an der BKS:
BKS-WLAN -> für Schüler und Schülerinnen
BKS-WLAN-LPMA -> für Lehrpersonen und Mitarbeiter
BKS-WLAN-GAST: -> für Gäste
Verbindung herstellen:
richtiges WLAN auswählen (siehe oben)
- Benutzername: Ihre Schul-eMailadresse => Für Studenten und Studentinnen nachname.vorname@bks-campus.ch, für Mitarbeitende und Lehrpersonen vorname.nachname@bks-campus.ch
- Passwort: Ihr normales Passwort für die Dienste der BKS
Wichtig: Das WLAN für Gäste hat stärkere Einschränkungen bzgl. Geschwindigkeit und Security. Verwenden Sie das Gast-WLAN nicht, wenn Sie einen Schülerzugang haben!
Verfasser: admin
Letzte Änderung: 04-09-2023
Für Office365 SMS als zusätzlichen Sicherheitsfaktor einrichten
Siehe Anhang.
Verfasser: admin
Letzte Änderung: 08-03-2023
BKS » Diverses
Ich bin Student/in an der BKS, habe ich Anrecht auf Vergünstigungen beim Kauf von Hardware/Software?
Die BKS selbst bietet keine Hardware oder Software zum Kauf an. Vergünstigungen sind jedoch mit der Legi (aktualisierter Badge) bei einigen Händlern möglich.
Grundsätzlich empfiehlt die Bündner Kantonsschule keinen spezifischen Anbieter für die Geräte (BYOD), es besteht jedoch für Studenten die Möglichkeit via Projekt Neptun ein Gerät zu beziehen. https://projektneptun.ch/de/byod/bks
Weitere Informationen zur Stiftung Studenten-Discount (SSD), welche Projekt Neptun betreibt, sind auf folgender Homepage zu finden: https://projektneptun.ch/
Für die Bestellung bei Projekt Neptun wird ein Code benötigt, welcher bestätigt, dass Sie an der BKS studieren. Unter Beachtung der oben genannten Mindestanforderungen steht es Ihnen selbstverständlich frei, Ihr Gerät bei anderen Lieferanten/Händlern zu beziehen.
Antworten zu Microsoft Office finden Sie hier: Ich bin Schülerin / Schüler / Lehrperson / Mitarbeiterin / Mitarbeiter an der Bündner Kantonsschule und möchte Microsoft Office nutzen welche Möglichkeiten gibt es?
Verfasser: admin
Letzte Änderung: 28-01-2025
Gesetzliche Regelung Laserpointer
Siehe Faktenblatt des BAG
Verfasser: admin
Letzte Änderung: 19-05-2020
Wie google ich richtig, resp. wie verbessere ich meine Google Ergebnisse?
Findet die Nadel im Heuhaufen - denn die Google-Suche kann mehr, als viel Nutzer glauben. Mit den richtigen Suchoperatoren lassen sich die Suchergebnisse noch besser eingrenzen. Wir zeigen euch, wie das geht.
Öffnet untenstehendes pdf (richtig-googeln.pdf) -> Lesenswert!
Verfasser: admin
Letzte Änderung: 17-01-2020
Ich kann mich bei schulNetz nicht anmelden oder habe eine andere Frage dazu. An wen kann ich mich wenden?
Wenn Sie sich nicht einloggen können, so prüfen Sie als erstes, ob Sie auch wirklich auf der richtigen Seite (https://schulnetz.bks-campus.ch) befinden.

Wenn dies der Fall ist und Sie sich weiterhin nicht anmelden können, so wenden Sie sich an die Informatik im Raum A090 Halde oder per Mail an informatik@bks-campus.ch.
Wenn es um eine inhaltliche Frage oder eine Frage zur Bedienung von schulNetz geht, so wenden Sie sich an schulnetz_hilfe@bks-campus.ch
Vielen Dank!
Verfasser: admin
Letzte Änderung: 28-01-2025
Wie kann ich die 2-Faktor Authentifizierung für Microsoft einschalten?
Bitte beachten Sie die beigelegte Anleitung.
Weiterführende Informationen: https://www.microsoft.com/de-ch/security/business/identity/mfa
Verfasser: admin
Letzte Änderung: 03-12-2022
Mac: Problemlos DVDs abspielen
- Schliessen Sie das externe DVD-Laufwerk an Ihren Mac an. Vermeiden Sie wenn möglich unnötige Adapter/Dockingstationen.
- Legen Sie die DVD in das Laufwerk, schliessen Sie dieses und warten Sie ein paar Sekunden.
- Möglicherweise öffnet sich die App "DVD-Player" von Apple selbstständig. Schliessen Sie diese App vollständig. "DVD-Player" -> "DVD-Player beenden". Minimieren reicht nicht aus und führt zu Folgeproblemen wie ruckeln oder gar keiner Wiedergabe.
- Öffnen Sie die App "VLC". Diese befindet sich entweder in der Dock oder unter "Programme".
- In VLC wählen Sie nun unter "Ablage" -> "Medium öffnen". Sie sollten nun den Namen der DVD sehen. Wählen Sie "Öffnen".
Mögliche Probleme und deren Lösung:
Kein Ton -> Über den Lautsprecher oben rechts kontrollieren, dass der richtige Ausgang gewählt wurde
Graues Bild -> Kontrollieren, dass die App "DVD-Player" geschlossen wurde und zur Wiedergabe VLC verwendet wird
DVD wird nicht erkannt -> Kontrollieren Sie, dass die DVD sauber ist und keine Kratzer hat.
Verfasser: admin
Letzte Änderung: 18-01-2022
Wie lautet die Internetnutzungsvereinbarung der BKS?
Siehe Anhang.
Verfasser: admin
Letzte Änderung: 08-08-2022
BKS » Microsoft 365
Ich bin Schülerin / Schüler / Lehrperson / Mitarbeiterin / Mitarbeiter an der Bündner Kantonsschule und möchte Microsoft Office nutzen welche Möglichkeiten gibt es?
Office 365 / Microsoft 365
Solange Sie an der Bündner Kantonsschule tätig sind (Studentin/Student/Lehrperson/Mitarbeitende/r) können Sie die Office / Microsoft 365 Version herunterladen und nutzen - das Nutzungsrecht erlischt jedoch mit dem Austritt aus der BKS! Dies beinhaltet auch die Daten welche online abgelegt wurden, transferieren Sie diese vor Ihrem Austritt falls Sie noch etwas benötigen.
Login: https://login.microsoftonline.com/
Alternativ: www.office.com
Melden Sie sich unter einem der beiden oben genannten Links mit Ihren BKS-Anmeldedaten an und Wählen Sie oben rechts "Office Installieren" aus.
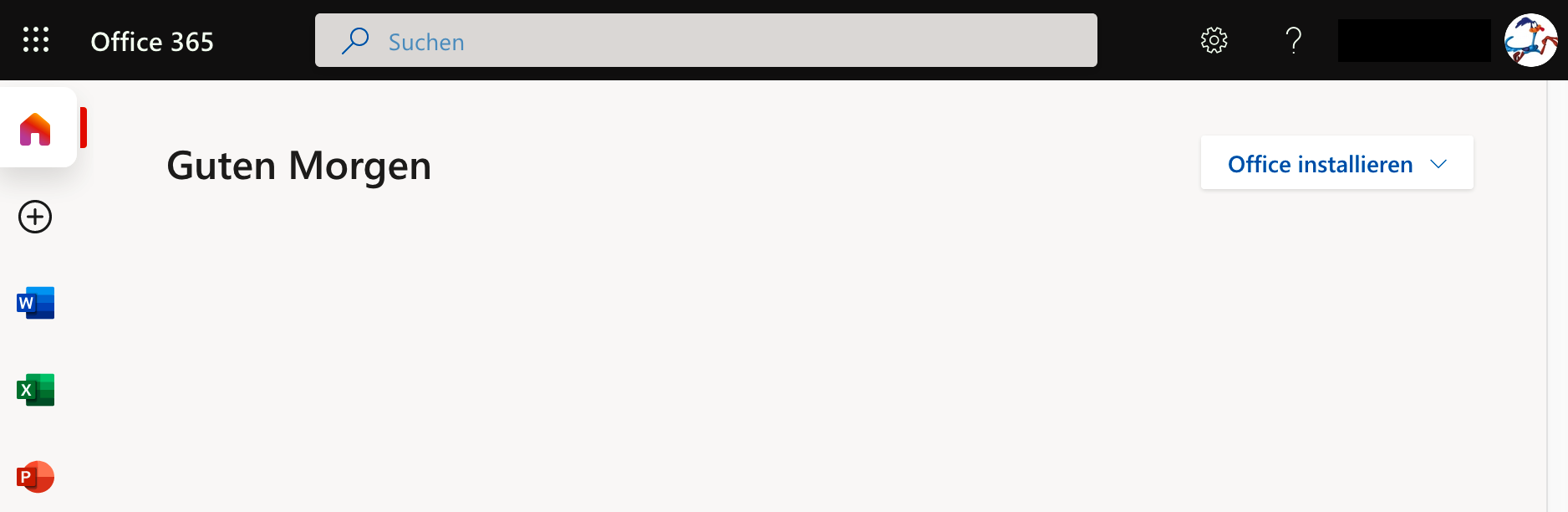
Verfasser: admin
Letzte Änderung: 28-01-2025
Warum kann ich mich am Webmail (webmail.bks-campus.ch) nicht anmelden?
Geben sie als Benutzername beim Webmail NICHT ihre Schülernummer/Lehrernummer/Mitarbeiternummer an, sondern Ihre Email-Adresse.
Das Passwort ist Ihr Campus-Passwort.
Verfasser: admin
Letzte Änderung: 17-08-2022
Wie kann ich die 2-Faktor Authentifizierung für Microsoft einschalten?
Bitte beachten Sie die beigelegte Anleitung.
Weiterführende Informationen: https://www.microsoft.com/de-ch/security/business/identity/mfa
Verfasser: admin
Letzte Änderung: 03-12-2022
Wo finde ich ein Handbuch zu Microsoft OneDrive?
Microsoft bietet online eine umfangreiche Dokumentation an: https://support.microsoft.com/de-de/onedrive
Verfasser: admin
Letzte Änderung: 17-08-2022
Ich habe mein Telefon gewechselt und kann mich nicht mehr bei Office Anmelden was muss ich tun?
Sofern Sie den Backup für Ihre 2-Faktior Authenticator App eingerichtet haben, so können Sie diese einfach Wiederherstellen.
Eine Anleitung für den Microsoft Authenticator gibt es hier. Sollten Sie keinen Backup eingerichtet haben, so müssen Sie sich an die IT wenden.
Ihre 2-Faktor Authentifizierung muss dann nochmals eingerichtet werden.
Verfasser: admin
Letzte Änderung: 08-11-2021
BKS » Beamer
Wie kann ich den Beamer mit dem Laptop verwenden?
Beachten Sie die angefügte Anleitung oder nutzen sie folgende Links:
Für den Mac gibt es bei Apple unter folgendem Link eine ausführliche Anleitung: https://support.apple.com/de-ch/HT202351
Für Windows gibt es unter folgendem Link eine kurze Anleitung: https://support.microsoft.com/de-de/windows/herstellen-einer-verbindung-mit-einem-projektor-oder-pc-7e170c39-58dc-c866-7d55-be2372632892
Verfasser: admin
Letzte Änderung: 17-08-2022
BKS » BYOD
Warum kann ich mich am Webmail (webmail.bks-campus.ch) nicht anmelden?
Geben sie als Benutzername beim Webmail NICHT ihre Schülernummer/Lehrernummer/Mitarbeiternummer an, sondern Ihre Email-Adresse.
Das Passwort ist Ihr Campus-Passwort.
Verfasser: admin
Letzte Änderung: 17-08-2022
Wie kann ich mit meinem privaten Gerät (BYOD) drucken?
Voraussetzungen: Sie befinden Sie im BKS Netzwerk (LAN oder WLAN)
BKS-IT kann keinen Support für private Geräte anbieten. Mit der folgenden Anleitung können Sie die korrekten Druckeinstellungen allerdings selbst einrichten.
Am einfachsten Sie öffnen einen Browser und öffnen die Seite print.bks-campus.ch und folgenen den Anweisungen.
Sollte dies nicht funktionieren haben Sie hier genügend Wege:
1. Drucken mit Laptops
1.1 Apple-Laptops: Drucker & Client Installation:
- Öffnen Sie die Systemeinstellungen
- Wählen Sie Drucker & Scanner
- Klicken Sie auf das + Zeichen um einen neuen zu installieren
- Wählen Sie den gewünschten Drucker (findme ist der Campus-Drucker)
- Stellen Sie unter Verwendung sicher dass hier: Secure AirPrint gewählt ist
- Klicken Sie hinzufügen
- Wenn Sie nach einem Benutzernamen & Passwort gefragt werden, verwenden Sie IhreBKS-Mail-Adresse. Als Passwort verwenden Sie das gleiche, welches Sie für dasWLAN, Office365, schulNetz etc. verwenden.
1.2 Windows-Laptops: Drucker & Client Installation:
- Öffnen Sie mit Ihrem Browser die Seite http://saron.bks-campus.ch:9191/user
- Loggen Sie sich mit Ihrem User (ihre BKS-Mail-Adresse) ein
- Klicken Sie auf "Client für SuS Geräte (BYOD)" und folgenden den Anweisungen
=> Fügen Sie am Ende des Setups den Drucker Findme (entspricht dem Campus-Drucker) hinzu
- Wenn Sie nach einem Benutzernamen & Passwort gefragt werden, verwenden Sie Ihre BKS-Mail-Adresse. Als Passwort verwenden Sie das gleiche, welches Sie für das WLAN, Office365, schulNetz etc. verwenden.
1.3 Drucken:
- Öffnen Sie das gewünschte Dokument und drucken es auf den Campus/findme - Drucker
- Holen Sie Ihren Ausdruck ab, siehe dazu auch FAQ: Wie hole ich einen Druckauftrag auf dem Campus-Drucker ab?
2.1 Drucken mit dem SmartPhone (Android)
Voraussetzungen: Sie befinden Sie im BKS WLAN (BKS-WLAN / BKS-WLAN-LPMA)
- Wechseln Sie in den "Google Play Store"
- Installieren Sie die Applikation "Mobility Print" von PaperCut Software
- Öffnen Sie soeben installierte Applikation "Mobility Print"
- Führen Sie die Einrichtung für Mobiles Drucken aus (Anleitung wird angezeigt)
- Verbinden Sie sich mit dem WLAN der BKS
- Sie können nun drucken (Der Drucker "findme" entspricht dem Campus-Drucker)
- Holen Sie Ihren Ausdruck ab, siehe dazu auch FAQ: Wie hole ich einen Druckauftrag auf dem Campus-Drucker ab?
2.2 Drucken mit dem SmartPhone (IPhone)
Voraussetzungen: Sie befinden Sie im BKS WLAN (BKS-WLAN / BKS-WLAN-LPMA)
- Öffnen Sie die App, aus der Sie drucken möchten
- Um die Druckoption zu finden, tippen Sie auf das Freigabesymbol der App ( oder
oder  ), oder tippen Sie auf
), oder tippen Sie auf  .
.
- Scrollen Sie nach unten, und tippen Sie auf  (Airprint) oder "Drucken". Wenn Sie die Druckoption nicht finden können, sehen Sie im Benutzerhandbuch oder dem Bereich "Hilfe" der App nach. Nicht alle Apps unterstützen Die Funktion.
(Airprint) oder "Drucken". Wenn Sie die Druckoption nicht finden können, sehen Sie im Benutzerhandbuch oder dem Bereich "Hilfe" der App nach. Nicht alle Apps unterstützen Die Funktion.
- Tippen Sie auf "Drucker auswählen", und wählen Sie einen Drucker aus (Der Drucker "findme" entspricht dem Campus-Drucker).
- Legen Sie die Anzahl der Kopien oder andere Optionen fest, z. B., welche Seiten gedruckt werden sollen.
- Holen Sie Ihren Ausdruck ab, siehe auch FAQ: Wie hole ich einen Druckauftrag auf dem Campus-Drucker ab?
3.1 Drucken mit dem Tablet (Android)
- Siehe Punkt 2.1
3.2 Drucken mit dem Tablet (IPad)
- Siehe Punkt 2.2
5. Alternative Möglichkeit & andere Geräte:
Voraussetzungen: Sie befinden Sie im BKS LAN oder WLAN (BKS-WLAN / BKS-WLAN-LPMA)
Nutzen Sie das Online-Printing unter: http://saron.bks-campus.ch/user
Nicht alle Dokumentformate werden unterstützt.
Mögliche Formate: Microsoft Excel xlam, xls, xlsb, xlsm, xlsx, xltm, xltx Microsoft PowerPoint pot, potm, potx, ppam, pps, ppsm, ppsx, ppt, pptm, pptx Microsoft Word doc, docm, docx, dot, dotm, dotx, rtf, txt PDF pdf Picture Files bmp, dib, gif, jfif, jif, jpe, jpeg, jpg, png, tif, tiff XPS xps
Verfasser: admin
Letzte Änderung: 16-09-2025
Wie hole ich einen Druckauftrag auf dem Campus-Drucker ab?
Folgende Möglichkeiten haben Sie um einen Druckauftrag abzuholen:
1. Halten Sie Ihren Badge hin
2. Drücken Sie auf "alternative Anmeldung" am TouchScreen und geben
Ihre Schüler-/Lehrer-/Mitarbeiter-ID sowie Passwort ein.
3. Scanen Sie den QR-Code
Verfasser: admin
Letzte Änderung: 17-08-2022
Wie bediene ich den Campus-Drucker / Scanner / Kopierer ?
Seit dem SJ 20/21 stehen am Campus verteilt neue Druckstationen, mit welchen gedruckt, gescannt und kopiert werden kann. Zum An- oder Abmelden links vom Touchscreen den Badge auf das schwarze Feld hinhalten. Alternativ können Sie auch den BKS-Login mittels Benutzername und dazugehörigem Passwort über das Tastatur-Symbol (rechts im Touchscreen) nutzen.
Untenstehend angehängt ist die Kurzanleitung. Für die gesamte Dokumentation klicken Sie hier!
Verfasser: admin
Letzte Änderung: 28-01-2025
Wie kann ich die 2-Faktor Authentifizierung für Microsoft einschalten?
Bitte beachten Sie die beigelegte Anleitung.
Weiterführende Informationen: https://www.microsoft.com/de-ch/security/business/identity/mfa
Verfasser: admin
Letzte Änderung: 03-12-2022
Wie kann ich den Beamer mit dem Laptop verwenden?
Beachten Sie die angefügte Anleitung oder nutzen sie folgende Links:
Für den Mac gibt es bei Apple unter folgendem Link eine ausführliche Anleitung: https://support.apple.com/de-ch/HT202351
Für Windows gibt es unter folgendem Link eine kurze Anleitung: https://support.microsoft.com/de-de/windows/herstellen-einer-verbindung-mit-einem-projektor-oder-pc-7e170c39-58dc-c866-7d55-be2372632892
Verfasser: admin
Letzte Änderung: 17-08-2022
Wo finde ich ein Handbuch zu Microsoft OneDrive?
Microsoft bietet online eine umfangreiche Dokumentation an: https://support.microsoft.com/de-de/onedrive
Verfasser: admin
Letzte Änderung: 17-08-2022
Wie kann ich mein BYOD-Device (eigenes, privates Gerät) für die BKS vorbereiten und nutzen?
Bitte beachten Sie die Anleitungen im Anhang.
Wichtig: Wenn Sie gefragt werden, ob sich das Gerät im Schul- oder Privatbesitz befindet, wählen Sie Privat aus. Je nach Wording von der Windowsversion wird es auch "Privateinrichtigung" genannt.
Verfasser: admin
Letzte Änderung: 14-07-2025
Verwaltung des Geräts durch meine Organisation zulassen ?
Sie erhalten die ein Dialogfenster auf Ihrem Gerät mit fogender Frage: Verwaltung des Geräts durch meine Organisation zulassen?
Wir empfehlen, dass Sie den Haken bei „Verwaltung meines Geräts durch meine Organisation zulassen“ entfernen und dann auf „Nein, nur bei dieser App anmelden“ klicken.
Leider lässt sich dieser Dialog nicht einfach unterdrücken und ein einfach annehmen führt zu einem Fehler.
Hintergrund wieso Sie den Dialog nicht bestätigen sollten:
- An der BKS werden nur einige Geräte von Lehrpersonen durch den Informatikdienst verwaltet
- Für die Verwaltung des Gerätes ist eine Lizenz erforderlich
- Der Informatikdienst sowie die Bündner Kantonsschule möchte keine privaten Geräte verwalten da diese individuelles Eigentum sind.
Verfasser: admin
Letzte Änderung: 28-01-2025
Wie verbinde ich mich mit dem WLAN an der BKS?
Generell:
Folgende WLAN gibt es an der BKS:
BKS-WLAN -> für Schüler und Schülerinnen
BKS-WLAN-LPMA -> für Lehrpersonen und Mitarbeiter
BKS-WLAN-GAST: -> für Gäste
Verbindung herstellen:
richtiges WLAN auswählen (siehe oben)
- Benutzername: Ihre Schul-eMailadresse => Für Studenten und Studentinnen nachname.vorname@bks-campus.ch, für Mitarbeitende und Lehrpersonen vorname.nachname@bks-campus.ch
- Passwort: Ihr normales Passwort für die Dienste der BKS
Wichtig: Das WLAN für Gäste hat stärkere Einschränkungen bzgl. Geschwindigkeit und Security. Verwenden Sie das Gast-WLAN nicht, wenn Sie einen Schülerzugang haben!
Verfasser: admin
Letzte Änderung: 04-09-2023
Wie erstelle ich ein lokales Benutzerkonto auf meinem BYOD-Gerät?
Für die Verwendung Ihres BYOD-Geräts benötigen Sie einen lokalen Account. Bitte achten Sie auch darauf, dass Ihr Gerät die Mindestanforderungen der BKS erfüllt.
Beim Kauf von neuen Geräten kann es sein, dass Ihnen empfohlen wird, ein Microsoft-Account zu erstellen. Wenn Sie auf Ihrem BYOD-Gerät einen privaten Microsoftaccount verwenden, kann dies zu Problemen wie bei der Anmeldung und Synchronisation führen.
Sollten Sie während des Einrichten des Geräts keine Option zur Erstellung eines lokalen Accounts haben, können Sie wie folgt vorgehen:
Wählen Sie als Benutzernamen und Passwort "admin", wenn Sie dazu aufgefordert werden, sich an Ihrem Microsoftaccount anzumelden.
Evtl. müssen Sie den Schritt ein paar Mal wiederholen, anschliessend werden Sie eine Fehlermeldung erhalten, worauf Sie fortfahren können.
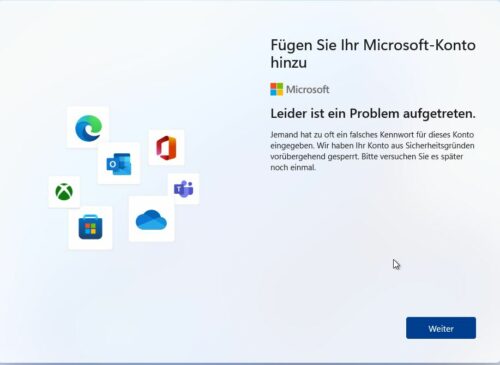
Anschliessend können Sie einen Benutzernamen und Passwort für Ihr lokales Konto auswählen.
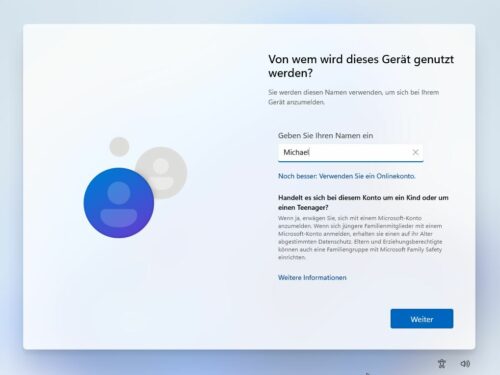
Da wir keinen Einfluss darauf haben, wie Microsoft den Setup-Prozess für privat erworbene Geräte gestaltet, kann die Reihenfolge oder die Bebilderung bei Ihrem Gerät anders/unterschiedlich sein.
Sollte Ihr Gerät schon eingerichtet sein, so können Sie jederzeit via Einstellungen und anschliessend Konten (Weitere Benutzer), ein zusätzliches lokales Benutzerkonto hinzufügen. Der Informatikdienst der Bündner Kantonsschule empfiehlt schulische Daten nicht mit prrivaten zu mischen. Was auch der Hintergrund für die Empfehlung eines lokalen Accounts ist.
Verfasser: admin
Letzte Änderung: 04-04-2024